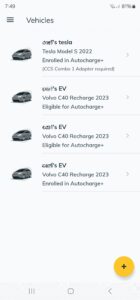
It will be recalled (blog posting) that EVgo seems to have a lot of trouble carrying out the seemingly simple task of enrolling a new vehicle into its “autocharge” program. However badly it went in the earlier enrollment process described in that blog posting, it was far worse in a recent enrollment for an EV car rental.
I had just rented an EV from Hertz during which Hertz failed to cover itself in glory (blog article). The car that Hertz provided, a Volvo C40 EV, was going to need to get charged at least twice during this rental. (I should mention that for my rental dates and rental location, Hertz had no Tesla vehicles available. I was stuck choosing from among the non-Tesla vehicles offered by Hertz for this rental.) As of the time of this rental (March 2024) and taking into account the geographical area in which I would need to charge, the only half-reasonable choice for a charging network was EVgo. As it turns out, EVgo offers “autocharge” for many EV makes including Volvo (blog article). By this we mean that if you manage to successfully enroll the vehicle in EVgo‘s “autocharge” system, you can simply “plug and charge”. You park your car at an EVgo fast DC charging kiosk, you plug the charging plug of the kiosk into the charging port of the EV, and charging commences in an automatic way.
So of course my plan, upon picking up my Hertz rental vehicle, was to proceed directly to an EVgo fast DC charging station to carry out the enrollment.
And this was a disaster, as I will describe.
I will describe the process for enrolling an EV in EVgo‘s autocharge system, assuming that the user has already set up a user account with EVgo, set up a credit card with the EVgo user account, downloaded the EVgo smart phone app to the user’s smart phone, and logged in to the user’s account account.
Having already done all of these things, the process for enrolling an EV in EVgo‘s autocharge system is as follows:
-
- Go to an EVgo DC fast charging station. Open the app, and wait for it to display the home screen of the app.
- After sixty seconds have passed waiting to see the home screen of the app, close the app and reopen it.
- After another sixty seconds have passed waiting to see the home screen of the app, do a “force close” of the app, and launch the app again.
- Repeat the previous three steps three more times, adding up to a delay of ten minutes to reach the home screen of the app.
- Click to display “vehicles”. Wait sixty seconds for the “vehicles” screen to appear. It does not appear. Close the app, try again.
- Repeat the previous step three times, until eventually the “vehicles” screen appears.
- Click on the plus sign to add a vehicle. Wait sixty seconds for the “add a vehicle” screen to appear. Close the app, try again.
- Repeat the previous step three times, until eventually the “add a vehicle” screen appears.
- The next step is to indicate whether the vehicle being added is an owned vehicle or a rental vehicle. Choose the latter. Enter the expected date that you will be returning the rental vehicle.
- Stand in front of the to-be-enrolled vehicle, and using the app, scan the VIN number of the vehicle. Wait ten seconds and see an error message that the app claims to have been unable to make sense of the VIN number.
- Repeat the previous step several times, to no avail.
- At this point the natural thing is to wonder if all of these problems are due to a poor quality connection from the smart phone to the cell tower. But no, that’s not it. For one thing, there are five bars of signal. For another thing, we visit some other web sites and they load up quite normally. Finally, we try doing a speed test and the data speed is 20 Mbps down and 5 Mbps up. These things all tell us that probably there is no problem with the connection from the cell phone to the cell tower.
- Click on the place where you can choose to enter the VIN manually.
- Enter the VIN.
- After fifteen seconds, receive an error message that the VIN was nowhere to be found in the relevant database.
- Repeat the previous three steps. After fifteen seconds, receive an error message that the VIN does match a type of vehicle, but the vehicle is not eligible for EVgo‘s “autocharge” system.
- Repeat the previous three steps. After fifteen seconds, reach a new screen announcing that the vehicle is a Volvo C40 and it is eligible for EVgo‘s “autocharge” system.
- Click around in the app, noting that what really happened is that you added the new vehicle three times in the EVgo system. See screen shot above.
- Click around a bit in the app, confirming that you really do want to register the vehicle in EVgo‘s “autocharge” system. Reach a new screen that says you have sixty seconds to plug in your vehicle for charging.
- Select a CCS plug at the charging station. Tell the app which plug you selected.
- Plug the CCS plug into the car. Watch the app to see the progress. Eventually the app says you took too long to plug the CCS plug into the car. Unplug the CCS plug from the car. Note that nothing is happening in the app. Note an error message on the kiosk telling you that you need to unplug the CCS plug from the car. Note further that it was thirty seconds ago that you already unplugged the CCS plug from the car.
- Look at the app. Eventually you are given yet another opportunity to tap to say that you would like to register this car to the EVgo autocharge system. Tap to say so. The app times out. Tap again to say so. The app times out. Tap again to say so. Now the app once again tells you that you have sixty seconds to plug in your vehicle for charging.
- Repeat previous two steps, twice. Eventually the app tells you that you are successfully registering the vehicle to the EVgo autocharge system.
- Now return to the “vehicles” page. As you may see from the screen shot above, the EVgo system has actually added the new rental vehicle three times. One of them has a status of “enrolled” and the other two have a status of “eligible to enroll”.
All told, this process took over 30 minutes. It was a disaster.